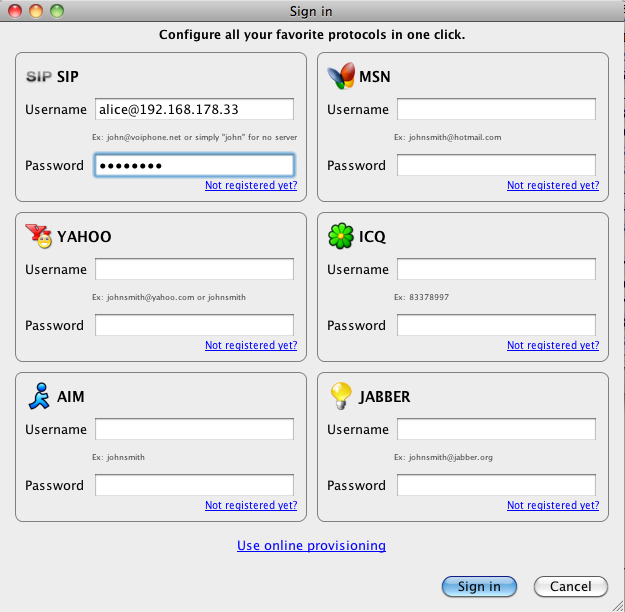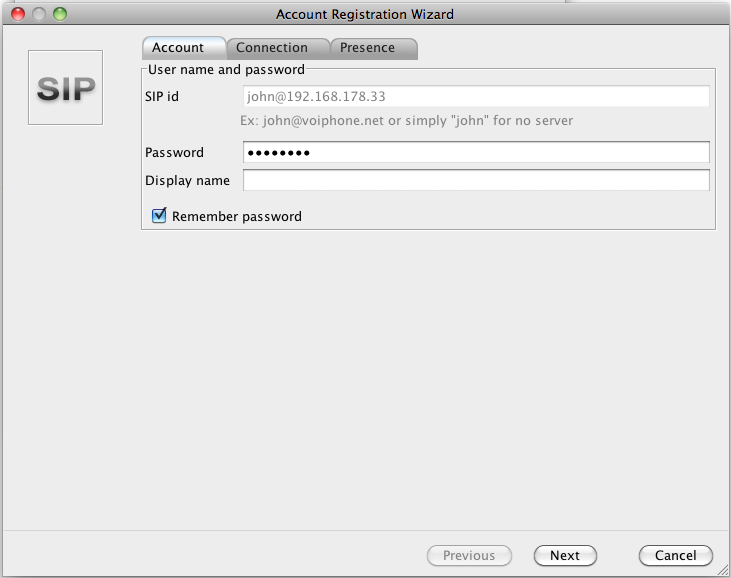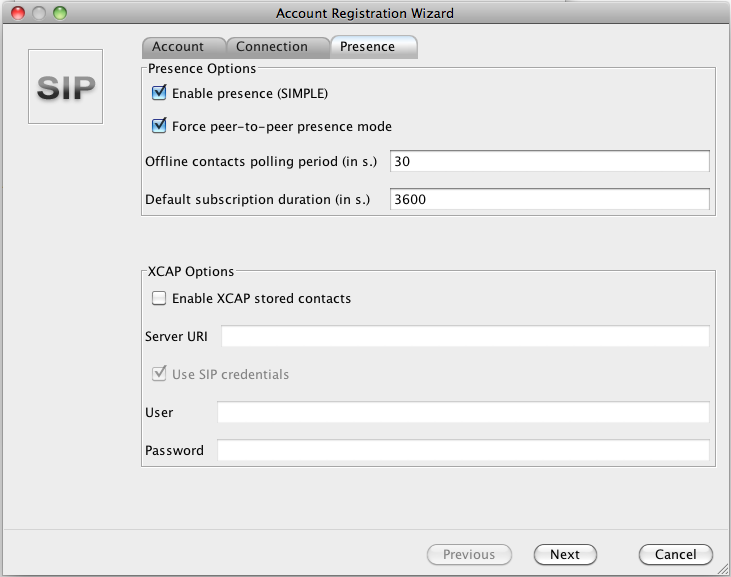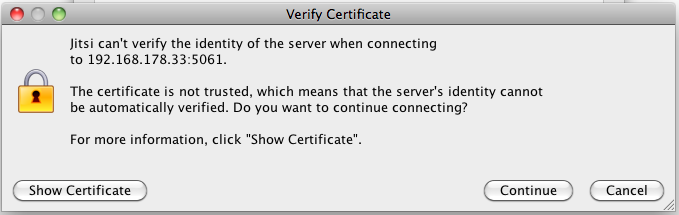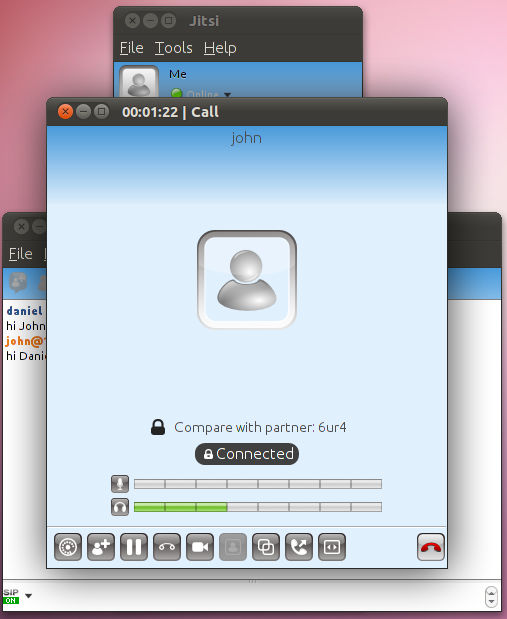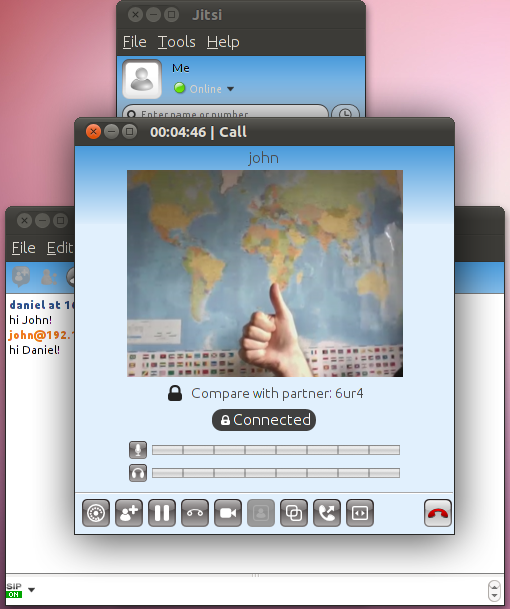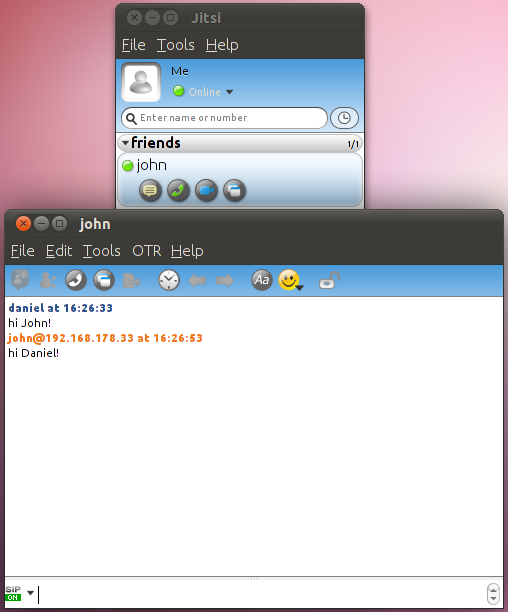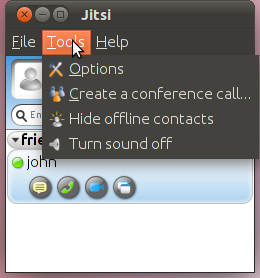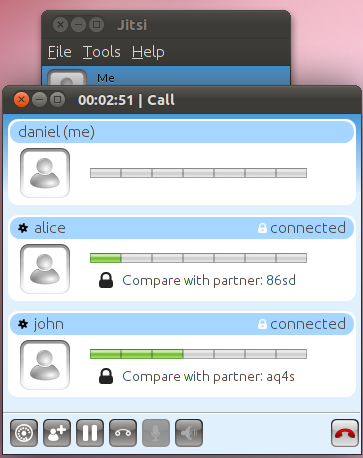Table of Contents
Run your own Skype-like service in less than one hour
Main author:
Daniel-Constantin Mierla <miconda [at] gmail.com>
- founder Kamailio SIP Server project
By using open source and open standards you can build your own Skype-like service pretty easy. With this tutorial I am showing how to do it by using SIP (Session Initiation Protocol) - well known open standard protocol in Voice over IP world - by running Kamailio SIP server in the role of “Skype authentication server and super-node” and Jitsi in the role of “Skype client-side application”.
Both Kamailio and Jitsi are free and open source applications. Kamailio SIP server is developed to run on Linux/Unix servers and Jitsi is a cross platform application running on Linux, Mac OS X and Windows.
Prerequisites
To complete properly this tutorial, you must have:
- basic knowledge of Linux administration and networking
- one Linux server connected to Internet with public IP and if possible a nice DNS hostname - to be used to run the super-node.
Instead of a physical server, you can use virtual machine running Debian (Ubuntu, a.s.o.), one very good option, free and open source, is VirtualBox. You can download some pre-made VirtualBox images for several Linux distributions from here.
Goals
Not all Skype features can be fully available with this setup, the focus being on the most famous and free-of-charge:
- peer-to-peer secure communication - the content sent to the other user is encrypted
- voice calls between two users
- video calls between two users
- group voice calls (audio conferencing)
- screen sharing
- chatting - instant messaging between users
- contacts list and presence status notifications
This tutorial includes examples and screenshots taken with three users: alice, daniel and john.
Installing the Super-Node
Kamailio is an open source SIP server implementation, developed since 2001. The project offers repositories for several Debian and Ubuntu distributions, making installation straightforward on Squeeze.
If you prefer a different Linux distribution, check next web pages for alternative packages:
- Debian, Ubuntu flavours: http://www.kamailio.org/dokuwiki/doku.php/packages:debs
- CentOS, OpenSuse, Fedora, RedHat: http://www.kamailio.org/dokuwiki/doku.php/packages:rpms
To install Kamailio on Debian Squeeze, follow next instructions:
- import apt repository key
wget http://deb.kamailio.org/kamailiodebkey.gpg apt-key add kamailiodebkey.gpg
Add the links to Kamailio apt repositories to /etc/apt/sources.list.d/kamailio.list (create the file with the content below):
deb http://deb.kamailio.org/kamailio31-nightly squeeze main
The latest stable version at this time for Kamailio is 3.1.x and the apt repository is set to fetch the nightly builds of the stable branch.
Install following packages:
apt-get install kamailio kamailio-mysql-modules kamailio-tls-modules
The list of the users and their passwords are stored in a local instance of MySQL server, to install it, run:
apt-get install mysql-server
You may be asked to provide a password for user root of MySQL server. Choose one and be sure you don't forget it.
Since you may connect to Super-Node from behind a home router, it is good to enable NAT traversal. For that, another application has to be installed:
apt-get install rtpproxy
Kamailio configuration
Before running Kamailio, you have to adjust its configuration and add users in the network.
First edit file /etc/default/kamailio file and set:
RUN_KAMAILIO=yes
Download kamailio configuration files from:
Copy downloaded files in folder /etc/kamailio/. For example, if you have wget installed, run following commands:
wget http://kb.asipto.com/images/kamailio-jitsi/kamailio.cfg wget http://kb.asipto.com/images/kamailio-jitsi/tls.cfg mv kamailio.cfg /etc/kamailio/ mv tls.cfg /etc/kamailio/
Shortly, the changes done to downloaded kamailio.cfg file comparing with the default one 9the ones coming in the .deb package) are:
- enabled support to connect to MySQL server
- enabled user authentication
- enabled persistent user location service
- enabled NAT traversal and updated RTPProxy control socket parameter
- enabled TLS support
- edit /etc/kamailio/kamctlrc and set:
SIP_DOMAIN=_your_server_ip_or_hostname_ DBENGINE=MYSQL
My server IP used for this tutorial is 192.168.178.33, so the changes in /etc/kamailio/kamctlrc were:
SIP_DOMAIN=192.168.178.33 DBENGINE=MYSQL
- create MySQL database needed by Kamailio, run:
kamdbctl create
You will be prompted for password of user root for MySQL server. Create all tables by entering 'y' to the options. Note that two MySQl accounts are created:
- username 'openser' with password 'openserrw'
- username 'openserro' with password 'openserro'
These users have access only from localhost, they can be changed in /etc/kamailio/kamctlrc before running 'kamdbctl create' (if you change thier values, then update file /etc/kamailio/kamailio.cfg accordingly)
- add several users with kamctl tool, having the prototype:
kamctl add userid password
For example, adding user 'daniel' with password '1234qwet':
kamctl add daniel 1234qwet
In Skype, the client application is able to create new accounts, which is not possible in SIP with Jitsi application, therefore the user IDs have to be created manually on server with kamctl tool. Alternative, you can install Siremis and use it - this is a web-GUI management system for Kamailio.
You can add as many users as you want, change their passwords or delete them with kamctl tool.
Start Kamailio
Starting Kamailio is done via:
/etc/init.d/kamailio start
If you need to restart Kamailio at any time, just use:
/etc/init.d/kamailio restart
To be sure kamailio is running, run:
ps -fC kamailio
In case you have to go through home routers, be sure rtpproxy is running:
ps -fC rttproxy
Starting/stopping rtpproxy can be done with following commands:
/etc/init.d/rtpproxy start /etc/init.d/rtpproxy stop /etc/init.d/rtpproxy restart
Kamailio at runtime
Here are several handy commands to use when kamailio is running:
# list kamailio processes kamctl ps # show online users kamctl ul show # show internal statistics kamctl fifo get_statistics all
TLS Certificates
Kamailio is shipped with self-signed TLS certificates – these are used to encrypt the communication. It may cause a warning message to be displayed by SIP client applications when they connect first time to Kamailio SIP server.
In case you feel more confident, then you can generate your own self-signed certificates using tools from openssl toolkit package and replace those stored in /etc/kamailio/.
To avoid the warning, you can purchase TLS certificates from a trusted authority, such as Verisign.
Jitsi Installation
Jitsi is cross platform SIP capable application, very rich in features, supporting also what we need here for our Skype-like service:
- secure communication
- voice call
- video calls
- voice conferencing
- desktop sharing
- instant messaging
- presence
Download Jitsi for your preferred operating system from:
Installation is specific for Operating System, but there are lot of pre-build packages, making installation straightforward.
Jitsi Configuration
The target is to do full secure communication. For that you have to make sure TLS is used to connect to Kamailio server.
First time when you start Jitsi, a window like next one appears.
You can enter username@yourip or username@yourdomain and the appropriate password in the upper-left form (note: Jitisi is a multiprotocol application, in this case we use SIP capability). The screenshot is taken for user alice.
After that, main window should appear. Next is to update the setting in order to use TLS.
Got to menu Tools⇒Options on Linux or Jitsi⇒Preferences on Mac OS X. Then edit the SIP account (screenshot taken for user john), and go to Connection tab:
You have to fill in the proxy details (uncheck first “Configure proxy automatically” option), with ip address, port and transport TLS. Note that the port is 5061 for secure communication over TLS.
Skype does end-to-end presence model, so we have to enable that as well in Presence tab.
Once done, click “Next” and you will see a summary of settings, click “Sign in” and Jitsi will register with Kamailio server. First time you may see a dialog box regarding the TLS certificate (because it was self generated and signed).
Click “Continue” and you should see again the main window.
Adding contacts
Contacts can be added via menu File ⇒ Add contact or right click on main window panel. A green bullet on the left side of contact name will indicate that the respective contact is online.
Once you have some contacts added, then you can start easily real-time conversations with any of them - when you select a name in the contact list, you will see the icons to start instant messaging, audio or video calls, screen sharing.
Audio call
One option to start a voice call is to select the contact and then click on the second icon (the green handset) displayed under the name.
Next screenshot shows the window displayed for an ongoing audio call.
The lock is closed when the audio stream is encrypted - you can compare the encryption signature (in this case 6ur4) with your partner to be sure that there is nobody in the middle listening to your call - if your partner sees a different signature then the conversation is 'taped'.
The horizontal bars show in green the audio level of the person speaking.
Video call
Video calls can be started by pressing the video camera button displayed under the contact name. It can be one way video or two-ways video communication when both parties have a web camera connected to their computer running Jitsi.
Instant Messaging
Audio conferencing
Starting a conference call is done from menu Tools⇒Create a conference call.
You get the dialog box with the options to invite people in the conference call.
Once you started, you see the audio levels of the participants in the call.
Limitations
- the list with contacts is not stored on server, Jitsi will store it locally on the computer it runs. That is possible in SIP by using XCAP server, aka SIMPLE extensions for SIP - Kamailio has an embedded XCAP server and Jitsi can use it. But then the presence communication model will not be peer-to-peer anymore, implying a presence agent server in the infrastructure network, thus a different architecture than Skype
- since the recommended model of presence nowadays in SIP is SIMPLE specifications, Jitsi is not asking for allowing or denying peoples to see your presence states in the end-to-end model, one option being custom rules in Kamailio server. If you want to switch to SIMPLE presence model, read this tutorial.
Remarks
- it took me less than 15 minutes to get the “super-node” Kamailio SIP server and Jitsi up and running, but I am very familiar with them. Anyway, it should not take more than one hour to install the client application on your laptop/desktop and the “super-node” on Debian/Ubuntu given the fact Kamailio has pre-build packages for these distributions
- all the communication with the super-node is encrypted with TLS, nobody (i.e., your ISP) can read that
- Voice and Video packets are encrypted very shortly after the call is established, because the negotiation of encryption keys happens at that moment. The encryption is end-to-end for this case, via secure RTP (SRTP).
- it might not be the same easiness to create new accounts since the client application does not have the ability. But you own the supper-node and authentication server, thus you can use command line tools or web interfaces to create new accounts
- all components are free and open source, the service is in your full control
- if you wonder about scalability, one instance of default Kamailio 3.1.x can handle over 40 000 active TLS connection when it is configured to use maximum 2GB of memory – further tunings on software nd hardware can be done to increase capacity
- there are other SIP phones that support encryption, audio or video calling, in form of application (free/open source or commercial) or hardphones, see a list here. Several of them can run on smartphones as well.
- you can communicate with people using other installations like this one by calling username@remote_server_ip or username@remote_server_hostname. Therefore all your friends can have their own instance of such service and you still can talk with them (no need of having an account on each server), resulting in a grid of SIP servers communicating between them.
- you can interconnect yourself immediately with existing free SIP/VoIP service providers, such as openrcs.com, voipuser.org or iptel.org (many of them running Kamailio with TLS support for secure communication).
Skype is a trademark of Skype Limited or other related companies.